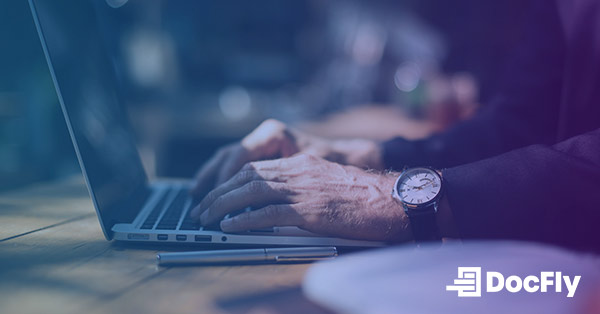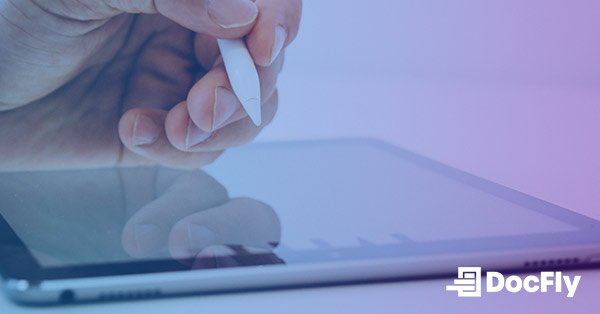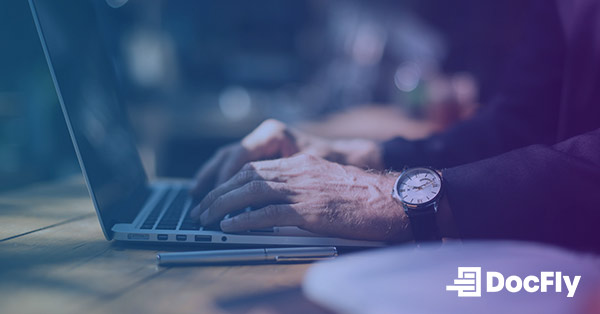The 5 ways to edit a PDF file
By | on
When people ask me for help with their PDF editing needs, I always try to clarify what they mean by "edit". For some people, editing means annotating or filling out a form, in which case most free PDF solutions can easily meet their needs. For others, they are looking to edit the text of a PDF file or convert a scanned image into an editable Word file. Given the wide variety of needs with regards to PDF editing, I decided to write a blog post on this important subject.
Table of Contents
Writing on a PDF and lighter touch-ups
For activities such as:
- Limited text edits
- Adding text, signatures, symbols, shapes, or images
- Adding annotations such as comments and highlights
- Filling out a PDF form
You should consider using a free desktop PDF reader or a freemium online PDF editor. In the case of both products, changes to a PDF are limited to what the user can add on top of the PDF file. After saving the file, the edits that the user adds on top of the file are applied to the original PDF that lies underneath. In order to make edits to the text (for example), the user has to first “erase” the original text by drawing a box and then writing new text on top of the box. This is the main limitation for both desktop PDF readers and most online PDF editors.
1. Recommended desktop PDF reader (free)
For the best free PDF reader, it’s hard to recommend anything else except Adobe Reader (after all, they invented the PDF file!). You can download Adobe Reader here: Adobe Reader DC Download. Using Adobe Reader’s Comment tools, you can add text, shapes, and highlights or erase parts of your PDF.
2. Recommended online PDF editor (freemium)
The alternative to a desktop product, if you are looking for an online solution, is to use a service like DocFly. DocFly’s online editor allows you to open a PDF and perform all the tasks listed above, and also saves your files online. You can download up to 3 PDFs a month for free.

Editing text directly within a PDF
If you need to directly edit the text within a PDF file, there are two options: (1) you can download a desktop PDF editor that allows you to directly edit text or (2) you can first convert the PDF file to Word, then make the changes and save it back as a PDF file.
3. Recommended desktop PDF software (free trial)
Similar to my recommendation for a good reader, my first recommendation is always Adobe. Adobe Acrobat is a great product, and includes almost every feature required for creating, converting and editing PDF files. You can download the 30-day fully featured free trial here: Download Adobe Acrobat Free Trial. While Acrobat is probably the best PDF software in the world today, it isn't particularly cheap.
For cheaper alternatives, I would look to Nitro PDF’s 14-day free trial: Download Free Trial of Nitro Pro. Like Adobe, Nitro PDF Pro is also a subscription, but usually a bit cheaper relative to Adobe. I would also check out Foxit PhantomPDF Standard, you can download the 30-day free trial here: Foxit PDF Download Center. Foxit is also usually slightly cheaper relative to Adobe.
Note that all three products above include very good PDF to Word conversion capabilities that come included in the free trial.
4. Recommended PDF to Word converter (freemium)
Instead of downloading, installing and learning to use software, I find converting a PDF to Word to be much easier. The main problem is finding a good converter that accurately converts the formatting in the original file.
Check out DocFly's PDF to Word converter. We designed the service to maintain your PDF file's original formatting as much as possible - we hope it works well for you!
Editing a PDF created from a scanner or an image
In order to edit a PDF that was created from a scanner or an image, you need to use Optical Character Recognition (OCR). OCR technology "reads" characters in an image and converts them into editable text. As OCR solves a very difficult computer science problem, you should not expect the results to be 100% accurate. Given the lack of good online OCR solutions, I recommend downloading desktop software.
5. Recommended desktop OCR software (free trial)
In my opinion, Adobe Acrobat has the best OCR solution today. Acrobat’s free trial includes its OCR capability, and can be downloaded here: Download Adobe Acrobat Free Trial.
If you need a cheaper alternative, you can try downloading the free 30-day trial for Abbyy FineReader. Abbyy is a great alternative to Adobe, and is also priced very competitively
Loved what you just read? Share it!
Related posts you might enjoy
Why are PDFs so hard to edit?

Why I Started DocFly
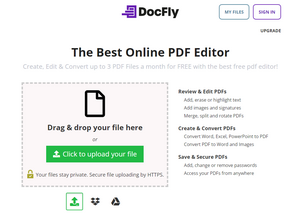
The pros and cons of converting a PDF to Word