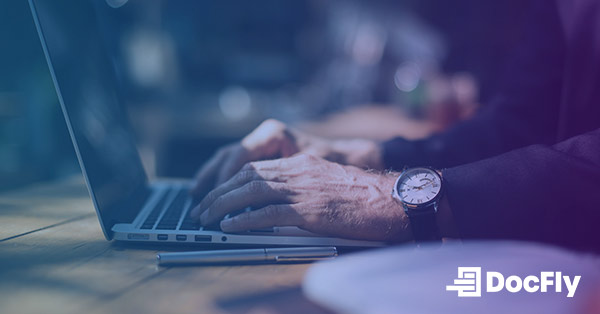How to Edit PDF on Windows
Editing PDF documents on Windows can be a tricky task, whether you're making corrections, adding annotations, or modifying content. Thankfully, there are many tools to simplify PDF editing. In this tutorial, we will explore the top free PDF editors for the Windows operating system, ranging from online editing tools to downloadable desktop applications. We'll also provide comprehensive step-by-step instructions for using three popular methods: editing PDFs with DocFly, with Microsoft Edge, and with Microsoft Word. With these insights at your fingertips, you'll be well-equipped to efficiently edit PDF documents on your Windows computer. Let's dive into the world of PDF editing and discover how to make your digital documents work for you. For editing a PDF on a Mac, please see how to edit PDF on Mac.
Table of Contents
Top Free PDF Editors for Windows
When it comes to editing PDFs on your Windows system, you're in luck—there's a variety of free PDF editors available that can help you make the changes you need without breaking the bank. These editors offer a range of features, from basic PDF text editing to more advanced annotations and form-filling capabilities. In this section, we'll explore two categories of free PDF editors: online editing tools and downloadable desktop software/applications. Whether you prefer the convenience of web-based tools or the power of dedicated software, you'll find a suitable solution to cater to your PDF editing needs.
Online Editing Tools
These online editing tools offer a range of features that can help you edit your documents in PDF conveniently without the need for software installation. Choose the best PDF editor that suits your editing requirements.
DocFly
DocFly is an online PDF editor that offers a user-friendly interface for editing text, images, and other content within your PDF files. It allows you to add annotations, highlight or underline text, apply a watermark, create PDF forms, and even add your signature.
Smallpdf
Smallpdf provides a suite of PDF tools, including an online editor that lets you make changes to your PDF files. It offers a simple and intuitive interface, making it ideal for quick edits and modifications.
Sejda
Sejda is a comprehensive online PDF editor that covers a wide range of editing tasks, from merging and splitting PDFs to adding new text and annotations. It also supports secure document handling, making it a great option for those concerned about privacy.
PDFescape
PDFescape is another popular free PDF editor that lets you edit text, add images, and create forms directly within your PDF documents. It offers a free version with basic editing features, making it suitable for various editing needs.
PDF Buddy
PDF Buddy is a straightforward online editor that allows you to edit text, images, and other elements within your PDF files. It is suitable for tasks like filling out forms and making minor text edits.
Desktop Software/Applications
If you are looking for more robust PDF editing capabilities or need to work offline, desktop software and applications can offer advanced features for editing PDF files. Here are some popular editing options for Windows:
Adobe Acrobat
Adobe Acrobat is a widely recognized PDF editing software that allows you to make extensive edits to your PDF documents. While Acrobat requires payment, Adobe Reader is a free PDF reader and still provides essential tools for editing text, images, and more. All versions of Acrobat (Standard, Pro and Reader) have mobile apps for Android and iOS.
PDF-XChange Editor
PDF-XChange Editor is a feature-rich PDF editing software that empowers you to modify text, annotate PDF, and manipulate images within your PDF files. It even supports Optical Character Recognition (OCR) for extracting editable text.
Nitro Pro
Nitro Pro is a powerful PDF editor that allows you to edit text, images, and pages within your PDF documents. It also provides tools for converting PDFs to other file formats and collaborating on documents.
Foxit PhantomPDF
Foxit PhantomPDF is a comprehensive PDF format editor that offers a range of features for editing, annotating, and creating PDF files. It supports advanced editing tasks like content manipulation and page organization.
PDFsam
PDFsam (PDF Split and Merge) is a free and open-source software that focuses on splitting, merging, and rearranging PDF pages. Unlike other software, it is available as a free download. While it may not offer advanced editing features, it is useful for managing the structure of your PDF documents.
How to Edit A PDF On Windows Using DocFly
Editing PDF documents on Windows has never been easier, thanks to online tools like DocFly. With its user-friendly interface and powerful features, DocFly simplifies the process of editing PDFs without the need for installation or downloads. Whether you need to make simple text changes, add annotations, or reorder pages, DocFly offers a convenient solution that ensures your edits are seamless and efficient. In this section, we will guide you through the steps to edit a PDF online using DocFly, making your editing tasks hassle-free and productive.
Step 1: Access DocFly and Upload Files
After accessing DocFly, either click on the “Click to upload your file” button or drag-and-drop your file onto the designated area. Alternatively, import a file from a cloud storage service such as Dropbox or Google Cloud.

Step 2: Open the Editor and Edit PDF
Open the PDF editor by either directly clicking on your file name, or using the dropdown to the right of your file name (“…”) and clicking on “Edit”. After opening the editor, use the features such as annotate, add text, inserting text boxes, and more to edit your file. All the editing features are available via the toolbar at the top of the page.

Step 3: Download or Export your Edited PDF
After finishing your edits, click on the “Save” button shown in the screenshot below, and then the “Export” button to Download, Print, or Export your file to Dropbox or Google Drive. You can export up to 3 files a month for free with DocFly.

How to Edit A PDF On Windows Using Microsoft Edge
Leveraging the capabilities of your web browser, you can seamlessly edit PDFs on Windows 10 using Microsoft Edge in combination with a free online editor. In the example below, we show you a step-by-step guide using Smallpdf. Note that most online PDF editors work on multiple browsers, including Google Chrome. This approach empowers you to make edits, annotations, and alterations to your PDF documents without requiring any extra software installations. In the subsequent steps, we will guide you through the process of utilizing Microsoft Edge and Smallpdf to efficiently edit your PDF files.
Step 1: Access Smallpdf and Upload Files
First navigate to Smallpdf’s edit PDF tool, and then upload your files. Either click on the “Choose Files” button, drag-and-drop your files onto the indicated area, or import your files from Google Drive or Dropbox.

Step 2: Edit your PDF file
After opening your file, Smallpdf allows you to add a text box, highlight text, markup your document using drawing tools (such as pens and pencils), add shapes and images, and apply electronic signatures to your PDF document. Directly editing text requires signing up for a 7-day free trial.

Step 3: Export your edited PDF file
After editing your PDF, you can first export your file to a variety of file types (Microsoft Word, Excel, PowerPoint, or images) or compress the file to resize or reduce file size. You can then either download the file to your computer, or save it to Google Drive or Dropbox.

How to Edit A PDF On Windows Using Microsoft Word
Microsoft Word is a versatile application that many of us are already familiar with for creating and editing documents. Did you know that you can also use it to edit PDF files? Converting a PDF to Word document format using Microsoft Word's built-in functionality allows for seamless editing and customization. In this section, we will guide you through the process of converting a PDF to Word directly within the Microsoft Word application, giving you the power to make changes to your PDFs with the tools you already know.
Step 1: Open Word and then find your PDF file
After opening Microsoft Word, find and open your PDF file. Alternatively, right-click (if using a PC) on your PDF file and open with Microsoft Word. A screenshot showing the process using a PC is shown below. Now convert the selected file to Word. Note that only PDFs with selectable text can be converted to editable Word files. PDFs that only contain images need to undergo OCR, which is not available in Word.

Step 2: Convert your PDF to Word, then edit like a Word document
After you convert PDF to Word, you can make edits directly to the document file. This is the same as editing a Word file.

Step 3: Convert your Word document back to PDF
After finishing your edits, now convert your Word document back to PDF by saving it as a PDF using the “Save As” function. Thankfully, Microsoft Print to PDF is embedded with all Microsoft Office products (including Word), so this process is simple.

Final Tips to Efficiently Edit a PDF
Editing PDFs on Windows does not have to be a daunting task. With the right tools and techniques, you can make the process smooth and efficient. Here are some final tips to help you edit PDFs with ease:
Choose the Right Tool
Depending on your preferences and the complexity of the edits you need to make, select the appropriate tool. Online editors like DocFly and desktop software like Adobe Acrobat or Microsoft Word each have their strengths, so pick the one that aligns with your needs.
Save Backup Copies
Consider saving a backup copy of the original PDF before saving the new PDF. This precaution ensures that you always have the original file to refer to if needed.
Maintain Formatting
While editing, keep an eye on the formatting of the document. Changes made to text or images can sometimes affect the overall layout. Adjust fonts, sizes, and spacing as necessary to maintain a professional appearance.
Use Comments and Annotations
When collaborating on PDFs, use commenting and annotation features to provide feedback or suggest changes. This can be particularly helpful when working on documents with others.
Keep Track of Edits
If you are working on a document that requires multiple rounds of editing, keep track of the changes you have made. Most PDF editors provide version history or tracking features to help you monitor the progression of edits.
Check for Compatibility
After editing, make sure to save your edited document in a format that is compatible with various devices and platforms. PDFs are widely used, so ensuring compatibility is crucial.
Secure Sensitive Information
If you are editing PDFs that contain confidential or sensitive information, consider password protection for the document or applying restrictions to prevent unauthorized access.
Practice and Experiment
Do not be afraid to experiment and explore the features offered by your chosen PDF editing tool. Practice makes perfect, and the more you work with the tool, the more efficiently you will be able to make edits.
With these tips in mind, you're ready to confidently tackle PDF editing tasks on your Windows computer. Whether you are using online free tools, desktop software, or the built-in functionality of Microsoft Word, the ability to edit PDFs opens a world of possibilities for customizing and refining your documents.

Emily Shaw is the founder of DocFly. As a software developer, she built the service from scratch and is responsible for its operations and continued growth. Previously, she studied engineering at the University of Hong Kong and mathematics at the University of Manchester.
Loved what you just read? Share it!
Related posts you might enjoy
How to Edit PDF on Mac

Ultimate Guide: Documents that Should Always be in PDF