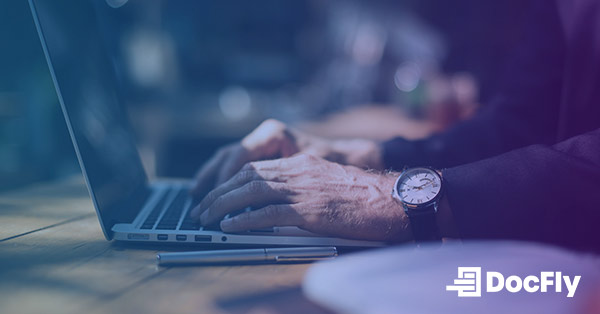- Is There a Built-In PDF Editor Available on Mac?
- Different PDF Editors Available on Mac
- How to Edit a PDF on Mac using DocFly
- How to Edit a PDF on Mac using Preview
- How to Add a Signature to a PDF On Mac
- How to Edit Text in A PDF On Mac
- How to Reduce a PDF file size On Mac
- How Do I Convert A PDF To an Editable Document on A Mac?
How to Edit PDF on Mac
Editing a PDF on a Mac is a straightforward process thanks to the built-in Preview app, which offers powerful editing tools unlike Microsoft Windows.
To edit a PDF document, open it using the Preview app on macOS. In the toolbar, you will find a variety of editing options. If the PDF contains forms, you can fill them out directly. Additionally, you can resize and rotate pages. Preview is not only available on Mac but also on iOS devices like iPhone and iPad, making it convenient to edit PDF files on the go. Overall, editing PDF files on a Mac with the Preview app provides a user-friendly and feature-rich experience.
As many aspects of editing a PDF on a Mac are discussed in this blog post, feel free to bookmark this page as a future reference.
Table of Contents
Is There a Built-In PDF Editor Available on Mac?
Mac users have access to a built-in PDF editor called Preview. Preview is a versatile application that allows users to view, edit, and annotate PDF files. With Preview, you can add and edit text, highlight, underline, and strikethrough text, add annotations and comments, fill out PDF forms, resize and rearrange PDF pages, and perform other editing tasks.
Different PDF Editors Available on Mac
Adobe Acrobat Pro DC
Adobe Acrobat Pro DC is a professional-grade PDF editor that offers a comprehensive set of PDF tools for creating and editing PDF files. Acrobat is widely considered to be the best PDF editor in the market today. It provides advanced features like OCR (Optical Character Recognition) for converting scanned documents into editable text, form creation and editing capabilities, the ability to redact sensitive information, and more. It also includes class-leading PDF to Word and PDF to Excel capabilities. With its robust set of features, Adobe Acrobat Pro DC is a popular choice for users who require extensive PDF editing capabilities.
PDF Expert
PDF Expert is a feature-rich PDF editor that offers a seamless and efficient editing experience. It allows users to edit text, edit images, and links, annotate docs with highlights, comments, and drawings, fill out forms, sign PDFs, password protect PDFs, and more. PDF Expert emphasizes a clean and user-friendly interface, making it a popular choice among Mac users who want a streamlined PDF editing experience.
Skim
Skim is a lightweight and free PDF reader that offers essential editing tools and annotation features. It is available as a free download. It allows users to highlight and underline text, add notes and comments, draw shapes and lines, and navigate through large documents using the table of contents or thumbnails. Skim also supports syncing annotations with external applications like Dropbox. While it may not have as many advanced features as some other PDF editors, Skim provides a simple and efficient solution for basic PDF editing needs on a Mac.
How to Edit a PDF on Mac using DocFly
Editing a PDF on Mac can be made simple and efficient by using DocFly, a free online PDF editor and PDF viewer. If you are looking for specific editing functions, there are a list of tutorials on the site to help you. Here are three simple steps to edit a PDF on Mac using DocFly.
Step 1: Upload your PDF file
Visit the DocFly website and upload or drag and drop your PDF in the indicated area. Once uploaded, the document will open in the DocFly editor.

Step 2: Make your edits
DocFly provides various editing tools to modify your PDF. You can add new text, images, shapes, or draw freehand. To edit existing text, simply click on it and make the necessary changes. Additionally, you can rearrange pages, delete unwanted content, or highlight text.

Step 3: Save and download the edited PDF
After completing the desired edits, review your changes and ensure everything looks as intended. Click on the "Save" button to apply the modifications to your PDF. Finally, choose the "Export" option to save the edited PDF to your Mac, ready for use or further distribution.

How to Edit a PDF on Mac using Preview
If you are using a Mac, editing a PDF document can be done easily using the built-in Preview application. Here are three simple steps to edit a PDF on Mac using Preview.
Step 1: Open the PDF in Preview
Locate the PDF file you want to edit on your Mac and double-click on it. The PDF document will automatically open in the Preview application.
Step 2: Edit the PDF content
Once the PDF is open in Preview, you can start editing the content. To edit text, click on the "Show Markup Toolbar" button located at the top of the Preview window. It looks like a toolbox. From there, select the "Text" tool and click on the text you want to modify. You can now make changes, such as adding or deleting text, changing fonts, or adjusting formatting.
Step 3: Save your changes
After making the necessary edits, go to the "File" menu and select "Save" to save your changes directly to the PDF file. If you want to keep the original file unchanged, you can use the "Export" option to save a modified version of the PDF with a different name or location.
Note that Quick Look on a Mac does not provide built-in editing capabilities for PDF files. Quick Look is primarily used for quickly previewing the contents of files, including PDFs, without opening them in a dedicated application. While you can view the contents of a PDF using Quick Look, you cannot directly edit the PDF or make changes to its content.
How to Add a Signature to a PDF On Mac
Adding a signature to a PDF on Mac is a straightforward process that can be done using the built-in Preview application.
After opening your PDF in Preview, click on the "Show Markup Toolbar" button located at the top of the Preview window. This will reveal the Markup Toolbar, which allows you to create signature for your PDF.
In the Markup Toolbar, click on the "Sign" button, which resembles a fountain pen. From the drop-down menu, select either "Trackpad" or "Camera." If you choose "Trackpad," use your finger or a stylus to draw your signature on the trackpad. If you select "Camera," sign a piece of paper, hold it up to the Mac's camera, and align your signature with the on-screen guide. Preview will capture and digitize your signature. You can then resize and reposition it within the PDF document. Once positioned, click to place the signature.
How to Edit Text in A PDF On Mac
Editing text in a PDF on Mac can be done using the built-in Preview application.
After opening your PDF in Preview, click on the "Show Markup Toolbar" button located at the top of the Preview window. This will reveal the Markup Toolbar. From the toolbar, click on the "Text" button, which resembles a letter "A" in a square. The cursor will change to a text insertion cursor.
Click on the text you want to edit within the PDF document. You can now modify the text by deleting, adding, or making changes as needed. You can also adjust the font, size, and formatting using the markup tools available in the Markup Toolbar. Once you have finished editing the text, you can save the changes by going to the "File" menu and selecting "Save."
How to Reduce a PDF file size On Mac
Reducing the file size of a PDF on Mac can be achieved using the Preview application, which is built-in to the operating system.
After opening your PDF in Preview, go to the "File" menu and choose the "Export" option. A new window will appear.
In the export window, you can choose the desired file format (e.g., PDF), rename the file if needed, and most importantly, adjust the "Quartz Filter" option. Select a filter such as "Reduce File Size" from the dropdown menu. This filter will compress and reduce the file size of the PDF. After selecting the appropriate filter, click the "Save" button to save the reduced PDF with a smaller file size.
How Do I Convert A PDF To an Editable Document on A Mac?
Converting a PDF to an editable document on a Mac can be accomplished using Preview (by selecting all the text in Preview and then copying it into another application) or by using a free online service such as DocFly.
After opening your PDF in Preview, go to the "Edit" menu and click on the “Select All” option. This will select all the text in your PDF. Copy the text. Now paste the text into another software application, such as Notes or Microsoft Word. You have now converted your PDF to an editable document on a Mac using Preview.

Emily Shaw is the founder of DocFly. As a software developer, she built the service from scratch and is responsible for its operations and continued growth. Previously, she studied engineering at the University of Hong Kong and mathematics at the University of Manchester.
Loved what you just read? Share it!
Related posts you might enjoy
The 5 ways to edit a PDF file

How to edit PDFs for free

5 Reasons Why A PDF Editor Is A Must-Have Tool For A Teacher