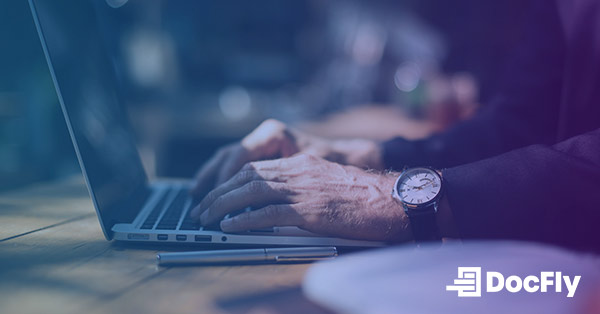How to Edit PDFs on iPhone and iPad
Welcome to our comprehensive guide on how to edit PDF files right from your iPhone and iPad. In today's fast-paced digital world, the convenience of having all your important documents at your fingertips cannot be overstated. Whether you're reviewing contracts, making annotations, or simply organizing your files, the ability to edit PDFs directly on your mobile devices is a game-changer. In this guide, we'll walk you through various methods to edit PDFs on your iPhone and iPad, showcase popular software options, and provide you with a step-by-step tutorial on using DocFly – a powerful tool to edit your PDF. Let's dive in and unlock the full potential of PDF file editing on your iOS devices!

Source: Unsplash/Dose Media
Table of Contents
Different Methods to Edit a PDF on iPhone/iPad
Built-in Markup Tool
Editing PDFs right within your iPhone or iPad has never been easier, thanks to built-in Markup tools. This tool allows you to add new text, highlight, underline, draw, and even add your signature directly onto the PDF document. It's a straightforward and efficient way to edit a PDF file without the need for third-party applications.
Using Note-Taking Apps
Note-taking apps like Apple's Notes or third-party alternatives often provide PDF editing capabilities. You can import PDFs into these apps and use their annotation features to mark up and edit the content. This method is ideal for adding comments, highlighting important sections, and organizing your annotations in a single place.
Online PDF Editors
There are various online PDF editing platforms that are optimized for mobile devices. These web-based PDF tools allow you to upload, edit, and save PDFs directly from your iPhone or iPad's web browser (such as Safari). They often offer features like text editing, adding images (such as JPG files), and merging multiple PDFs.
Cloud Storage and PDF Apps
Cloud storage services like Google Drive, Dropbox, and iCloud can serve as a bridge between your PDFs and various PDF editing apps. By opening a PDF from your cloud storage within a dedicated PDF app, you can access advanced editing tools, such as rearranging pages, adding annotations, and even converting PDFs to other formats.
Email and PDF Conversion
Another way to edit PDFs is by emailing them to yourself. When you open the PDF attachment in your email, you can use iOS's native "Open In" feature to choose an app that supports PDF editing. Additionally, converting the PDF to an editable format like Word or Pages can enable more extensive editing options on your device.
These methods provide you with a range of options to suit your specific editing needs and preferences. Whether you are looking for simple annotations or more advanced edits, your iPhone or iPad has the tools and capabilities to make the process seamless and efficient.
Popular Software/Tools for PDFs Editing
PDF editing on your iPhone or iPad is made easy with a range of software and tools. Whether you need to annotate, sign, or make extensive changes to a PDF document, these apps have you covered. Below are some popular options for editing PDFs on your iOS device:
Adobe Acrobat Reader
Adobe Acrobat Reader is a comprehensive PDF reader and editor for Apple Mac/iOS and Microsoft Windows devices. It allows you to view, annotate, sign, and create PDF files. The free version allows you to add comments, highlight text, fill out forms, and collaborate with others. The premium version allows you to edit PDFs directly (such as edit PDF text) in your device and organize PDF pages (e.g. merge, rotate pages, compress, convert to Excel, etc.). It is widely considered to be the best PDF editor.
PDF Expert by Readdle
PDF Expert is a powerful PDF editor that offers a wide range of editing tools for MacOS (Mac computers) and iOS (iPhone and iPad, including iOS 15). The free version allows you to view, highlight and annotate PDFs, and fill out PDF forms. The premium version allows you to edit, convert PDF, compress, scan pages, and collaborate directly in your device. The product is recommended by the App Store itself.
GoodReader
GoodReader is a files app that allows you to view many filetypes, including PDFs. The app is more of an annotation tool rather than a full editor, and allows you to add notes and drawings, highlight text, and share your files with others. Like other apps, GoodReader allows you to export and import your files directly from cloud storage services such as Dropbox, Google Drive and OneDrive. GoodReader is a premium app, although it is priced very competitively.
Notability
While primarily designed for note-taking, Notability is an excellent app for editing PDFs, especially if you prefer to use your Apple Pencil or stylus. You can write directly on PDFs, highlight text, and add multimedia elements. It is ideal for students and professionals who frequently work with handwritten notes and documents. While Notability is free (with limits), unlimited note-taking requires a premium subscription.
How to Use DocFly to Convert PDFs On iPhone and iPad
In this section, we will walk you through the simple steps to harness the power of DocFly, a free PDF editor, on your iOS device. Get ready to unlock a world of PDF editing possibilities!
Step 1: Access DocFly and Upload Files
After accessing DocFly, select “Click to upload your file”. On an iPhone or iPad, you should see the option to choose files from your photo library, by taking a photo, or from your Files folder. After choosing your file, you should see a file in your dashboard.

Step 2: Edit your file
Once your file is in the dashboard, you can either convert your file to others formats or compress it from within the dashboard. You can also perform other actions, such as rename your file. Alternatively, you can open your file in the editor (simply press down on the file name itself), select the desired tool from the toolbar, and makes edits to the file. For example, writing text inside a text box. You should see a thumbnail of each page on the left-hand side of the page and a magnifier at the top-left.

Step 3: Download or export your file
Lastly, you can either export your file to a cloud storage service or download your file to your device. Upon selecting the “download” option, the file should automatically open using your default PDF viewer or web browser. At this point, you can save it to your iOS device (for example, the Files folder). You have now edited your PDF using DocFly on an iOS device!

Additional Tips to Efficiently Edit a PDF
Editing PDFs on your iPhone or iPad is now more accessible than ever, thanks to the handy tools and software mentioned earlier. To make your PDF editing experience even smoother, consider these additional tips:
Use a Stylus or Apple Pencil
If you often find yourself needing precise annotations or handwritten notes on your PDFs, using a stylus or an Apple Pencil can greatly improve your editing accuracy. These tools offer a more natural writing experience and are particularly useful for tasks like signing documents.
Backup Your Work
While modern apps are reliable, it is always a good practice to regularly back up your edited PDFs. This can be done by exporting copies of important files to a secure location or automatically backing up your files with Apple iCloud, ensuring that you will not lose your work due to unforeseen circumstances.
Organize Your Files
Maintaining a well-organized file structure can save you valuable time when working with multiple PDFs. Create folders and use descriptive file names to easily locate documents in PDF. Most PDF editing apps provide file management features for this purpose.
With these additional tips in mind, you will be well-equipped to efficiently edit PDFs on your iPhone or iPad. We hope this guide has been valuable in assisting you with PDF editing on your iOS device. Now, armed with the knowledge of various methods, software tools, and tips, you can confidently tackle your PDF editing tasks on the go. Happy editing!

Emily Shaw is the founder of DocFly. As a software developer, she built the service from scratch and is responsible for its operations and continued growth. Previously, she studied engineering at the University of Hong Kong and mathematics at the University of Manchester.
Loved what you just read? Share it!