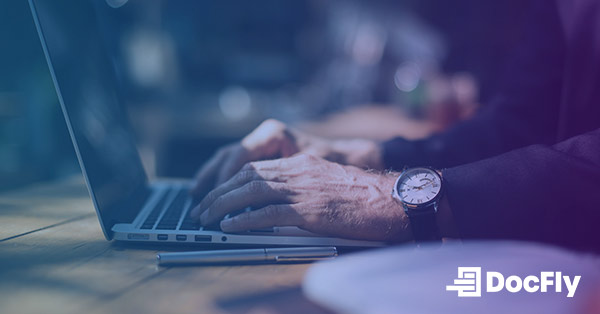How to Edit a PDF in Google Drive
PDFs have become a ubiquitous format for sharing and presenting documents. Whether it's a business report, an academic paper, or just about any document, you've likely encountered a PDF at some point. The convenience of the PDF file format lies in its ability to preserve the document's structure and formatting across different devices and platforms. But what if you need to make edits or revisions to a PDF without changing its formatting? That's where Google Drive comes to the rescue. In this guide, we'll explore the world of PDF editing in Google Drive, discovering its free, user-friendly features and uncovering the steps to seamlessly edit PDFs while keeping their original layout intact. Plus, we'll touch on other online PDF tools like DocFly that can help you achieve the same goal.
Table of Contents
Does Google Drive have a Free PDF editor?
Yes! Google Drive offers an efficient and user-friendly way to edit PDFs for free. You can export your file and edit PDF in Google Docs. The process is like editing a PDF in Microsoft Word on Windows or Mac. If you are a regular Google Drive user, you are likely familiar with its array of features for document management and collaboration. However, what might surprise many is its capability to edit PDF files (including editing the text directly) without any need for paid software or complex tools. Google Drive (by allowing you to edit your file in Google Docs) provides a simple solution for making text edits, adding images, or even marking up a PDF. In this section, we will explore how to harness this functionality, making PDF editing a breeze and keeping your wallet happy.
Benefits of Editing PDF in Google Drive
The advantages of editing PDFs in Google Drive extend beyond convenience and affordability. Here are some key benefits of utilizing this feature:
1. Cost-effective PDF Editing
Google Drive's PDF editing functionality is entirely free, which eliminates the need to invest in expensive PDF editing software. This cost-effective solution allows you to make essential edits to your PDFs without any financial burden.
2. Cloud-Based Accessibility
One of the primary advantages of using Google Drive is its cloud-based nature. This means that your edited PDFs are not tied to a specific device; they are accessible from any device with an internet connection. Whether you are at home, in the office, or on the go, your edited PDFs are just a click away.
3. Seamless Collaboration
Google Drive's collaborative features are a game-changer. Multiple users can edit a PDF simultaneously, making it an excellent choice for group projects, team reports, or co-authoring documents. This real-time collaboration significantly enhances workflow efficiency.
4. Direct Text Editing
Editing text directly within your PDF is a standout feature. Google Drive provides tools to edit text directly on the document. This means you can quickly update content, correct errors, or make textual enhancements without the need for third-party software.
5. Comprehensive Formatting Tools
Google Drive offers a range of formatting tools that enable you to take full control of your PDF documents. Whether it is adjusting margins, changing fonts, or enhancing the layout, these tools make PDF customization easy and efficient.
6. Secure Storage
Your edited PDFs are securely stored in Google Drive, ensuring their safety and accessibility. With ample cloud storage options, you do not have to worry about running out of space for your documents.
In conclusion, Google Drive's PDF editing capabilities provide a cost-effective, accessible, and collaborative solution for your document editing needs. The ability to edit PDF text directly within the platform, coupled with a range of formatting tools, makes it a versatile choice for individuals and teams alike.
Steps to Edit PDF File in Google Drive:
Step 1: Access Google Drive
First, log in to your Google Drive account. If you do not have one, you can easily create a new Google account.
Step 2: Upload Your PDF
Click the "+ New" button on the left-hand side and select "File upload." Locate the PDF you want to edit on your computer and upload it to your Google Drive.
Step 3: Open with Google Docs
Right-click on the PDF file you just uploaded, then select "Open with" and choose "Google Docs." Google Docs will attempt to convert the PDF into an editable document such as docx (using OCR where necessary). Assuming the convert PDF function completes successfully, your file will open in Google Docs.
Step 4: Edit Your PDF
Now that your PDF is open in Google Docs, you can make text edits, add images, or adjust formatting as needed. You can also insert tables, bullet points, and more, just like Adobe Acrobat.
Step 5: Save or Download
After making your edits, remember to save your changes by clicking "File" and then "Save" / “Make a Copy” or "Download" as needed. You can choose to download it as a PDF or any other format you prefer.
Step 6 (Optional): Share or Print
Once you have made your desired changes, you can share the edited document with others or print it directly from Google Docs.
These straightforward steps will enable you to efficiently edit your PDF files using Google Drive. It's a convenient and cost-effective solution for making necessary modifications to your documents without specialized software.
Other Ways to Edit a PDF File Online for Free
While Google Drive offers a convenient way to edit PDFs, there are other online tools available that provide specific advantages. One such tool is DocFly, which offers additional features and customization options for your PDF editing needs. Here is how you can use DocFly to edit a PDF:
Step 1: Access DocFly
First, open your web browser and navigate to the DocFly website.

Step 2: Upload Your PDF
On the DocFly website, click on “Click to upload your file.” Alternatively, drag-and-drop your file into the designated area.
Step 3: Edit Your PDF
Once your file is uploaded, you can open your file in the editor. You can edit the file directly in the editor by adding text, shapes, images, and more.

Step 4: Export your PDF
Lastly, export your file by downloading it, saving to Google Drive or Dropbox, or printing it.

Benefits of Using DocFly:
- DocFly provides an intuitive and comprehensive PDF editing experience.
- It is a versatile tool for editing text, images, and other elements of your PDFs.
- Cloud storage options ensure your files are accessible from anywhere.
- It allows you to secure your PDF files by applying passwords and permissions
Using DocFly as an alternative to Google Drive can be particularly beneficial if you require more advanced PDF editing capabilities such as its convert PDF to Word feature.
Conclusion: Best Way to Edit a PDF
While Google Drive provides an excellent platform for PDF editing, there is another tool that deserves your attention - DocFly. This online PDF editing solution offers unique advantages for those looking to enhance their PDF editing experience. One of the standout features is its streamlined user interface, ensuring a hassle-free editing process. With DocFly, you can edit PDFs with precision and efficiency, and it is particularly adept at preserving the formatting and layout of your documents. Whether you are working on a critical report, a creative project, or simply need to make quick changes to a PDF file, DocFly has you covered. It is the ideal choice for individuals who prefer a straightforward and reliable PDF editing experience.

Emily Shaw is the founder of DocFly. As a software developer, she built the service from scratch and is responsible for its operations and continued growth. Previously, she studied engineering at the University of Hong Kong and mathematics at the University of Manchester.
Loved what you just read? Share it!
Related posts you might enjoy
How to Convert PDF to Word
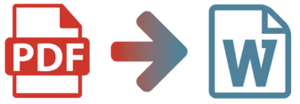
What File Format Is The Best For Long-Term Preservation?

How to Edit PDF on Windows

How to Edit PDF on Mac