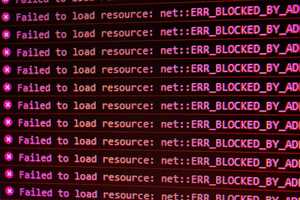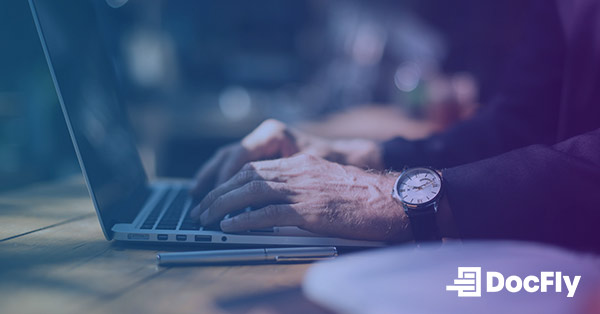How to Convert PDF to Word
The need to convert PDF to Word documents is a common task that many of us encounter. Fortunately, there are various methods available to accomplish this task, each with its own set of advantages. In this guide, we'll explore the different ways to convert PDF to Word, both online and through desktop software. We'll also provide you with step-by-step instructions for converting your PDFs on both Windows and Mac platforms. By the end of this post, you'll have a clear understanding of how to perform this conversion and the factors to consider for successful results.
Table of Contents
Methods for Converting PDF To Word
When it's time to transform your PDF into an editable Word document, you have two main options: online PDF conversion tools and desktop software/applications. Each option offers its unique advantages and considerations, so let's look at both to help you make an informed choice.
Online Conversion Tools
Online conversion tools provide a convenient and user-friendly solution for converting PDF pages to Word format. With no downloads or installations required, you can access this functionality from any device with an internet connection. Simply drag and drop a file from your computer, or import from an online storage service like Google Drive, Google Docs, or Dropbox. Many online PDF tools come with a free tier, and some offer apps for Android and iOS/iPhone.
Amid the array of online tools available, consider using an online PDF editor like DocFly. DocFly offers a user-friendly platform that makes converting PDFs to Word documents a breeze. Its intuitive interface ensures a smooth conversion process.
Other widely-used PDF to Word online converters include Smallpdf. It is a straightforward tool that allows you to upload your PDF, perform the conversion, and then download the converted Word file.
It is worth noting that while online tools are convenient, they might have certain limitations like file size or potential watermarks on the converted files. Also, ensure that you are utilizing a trusted and secure online tool to safeguard sensitive documents.
Desktop Software Applications
For those seeking a more comprehensive and versatile approach to PDF to Word conversion, desktop software and applications are a robust choice. These tools often provide advanced features, better control over formatting, and the ability to convert multiple files simultaneously. They are particularly valuable for businesses or individuals who frequently engage in document conversion tasks.
When it comes to desktop software options, Adobe Acrobat is among the best PDF tools. Acrobat Pro is a PDF editor that offers an array of features for PDF management, including conversion, editing, and securing files.
While desktop software packs more functionalities, it does require installation on your device and might come with associated costs. Look for software that aligns with your specific needs and preferences.
Step-By-Step Guide: Converting PDF To Word
How to Convert PDF To Word on Windows
Converting PDF to a Microsoft Word document on a Windows computer is a straightforward process. Here is a step-by-step guide to using one of the simplest ways to convert PDF files to Word, Microsoft Word:
Step 1: Open Word
Search for Microsoft Word from your Start menu and open the application.

Step 2: Find and open your PDF file
In the navigation bar at the top of the application, click on “File” and then “Open”. Now select the PDF file to be converted to Word.

Step 3: Convert your file to .docx format
After agreeing to convert the file, you will see the converted document in Word. Once PDFs are transformed into docx files, they can be edited like a regular Word doc.

How to Convert PDF To Word on Mac
If you are a Mac user looking for a reliable online solution to convert your PDF files to Word, DocFly offers a user-friendly platform that can get the job done. Here is a simple step-by-step guide on how to use DocFly for PDF to Word conversion.
Step 1: Access DocFly and Upload Your PDF
Open your preferred web browser on your Mac and navigate to the DocFly website. Click the "Click to upload your file" button to select the PDF file you want to convert from your Mac. Alternatively, you can also drag and drop the PDF directly onto the designated area.

Step 2: Export PDF as Word
After uploading your file, choose the dropdown (“…”) to the right of your filename and click on “Convert to Word”. After confirming you want to convert your file, please wait for the process to complete.

Step 3: Export the Word Document
After the converted file appears in your dashboard, click on the dropdown ("...") once again and either download, email or export your file to a cloud storage service. DocFly allows you to export up to 3 files a month for free.

Conclusion
Converting PDF files to Word documents provides a versatile solution for editing, sharing, and collaborating on content. Throughout this guide, we have explored various methods to accomplish this task, from online tools to desktop software. Let us recap some key points that you should keep in mind when working with PDF to Word conversion.
Why Would You Need to Convert A PDF To Word?
PDFs are a widely used file format due to their compatibility and consistent formatting across different devices and operating systems. However, there are situations where having the content in a Word document format is more advantageous. Converting a PDF to Word allows you to edit the text, images, and layout, making necessary changes or updates to the content. It also enables you to repurpose the information and collaborate more effectively with others who might prefer working with editable Word files.
Can You Retain the Original Formatting and Layout of The PDF When Converting To Word?
The extent to which you can retain the original formatting and layout of a PDF when converting it to Word depends on the complexity of the document and the tool you use. Dedicated PDF to Word converters strive to preserve formatting elements like fonts, images, tables, and more. However, intricate layouts, intricate fonts, or certain design elements might require some adjustments after conversion. It is recommended to review the converted Word document and make necessary adjustments to ensure consistency and accuracy.
As PDFs are created from many file types, it makes the most sense to convert them back to their original file type. For example, spreadsheets should be converted to Excel (xls) while presentations should be converted to PowerPoint (ppt). Images should be converted to an image format like JPG or PNG. Websites should be converted to html format.
Are There Any Limitations or Issues to Consider When Converting PDF To Word?
There can be issues when converting PDF to Word. Some PDF files might be scanned documents or contain elements that do not convert neatly into editable text due to the necessity to use Optical Character Recognition (OCR). OCR extracts text from scanned PDF files. Complex formatting, graphics, or special characters could be affected during the conversion process. Additionally, free PDF tools might have limitations on the size of the PDF file you can convert or the number of conversions you can perform for free. For more advanced features and precise conversions, investing in premium software can offer a better experience.
In conclusion, converting PDFs to Word format provides a valuable way to enhance your workflow and make necessary changes to your documents. Whether you are using online tools for quick conversions or desktop software for more control, the flexibility to edit PDF files and collaborate with Word documents can greatly improve your document management capabilities. With the right approach, you can seamlessly convert PDFs to Word and make your content more dynamic and versatile.

Emily Shaw is the founder of DocFly. As a software developer, she built the service from scratch and is responsible for its operations and continued growth. Previously, she studied engineering at the University of Hong Kong and mathematics at the University of Manchester.
Loved what you just read? Share it!
Related posts you might enjoy
Convert PDF to Word: 4 Times This Tool Comes in Handy
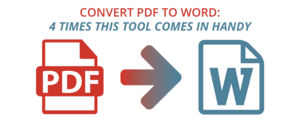
Common errors you might see in PDF to Word conversion