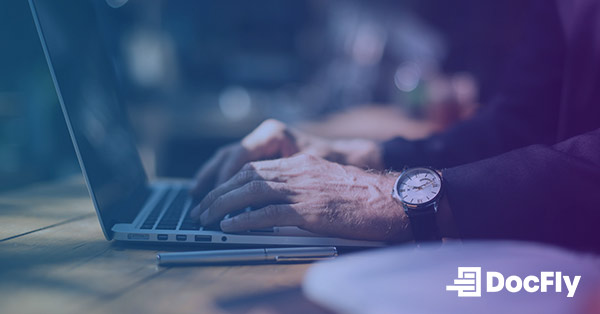How to Translate a PDF with Free Tools
The need for multilingual communication continues to grow in our globalized world. Whether for business, education, or personal use, translating documents accurately and efficiently is essential. However, when it comes to PDF files, the task can seem daunting. Unlike editable formats, such as Microsoft Word documents, PDFs are typically considered final, making direct translation tricky.
But by using free online tools, you can translate PDFs into your desired language. The process involves converting the PDF into an editable format, translating the text, and then reverting it back to PDF. In this guide, we'll walk you through each step, making the PDF translation process smooth and accessible to all.
Table of Contents
Convert your PDF File to an Editable Format
Step 1: Access DocFly PDF to Word Converter
Launch your preferred web browser on your device and visit DocFly’s PDF converter tool. Click on the "Click to upload your file" button to choose the PDF file you wish to convert. Alternatively, you can also simply drag and drop the PDF file directly onto the designated area.

Step 2: Convert PDF to Word
Once you've uploaded your file, select the dropdown menu (symbolized by "...") located to the right of your filename, then click on "Convert to Word". After confirming your desire to convert the file, please be patient while the process completes.

Step 3: Export the Word document
Once the converted file appears in your dashboard, click on the dropdown menu (indicated by "...") once more. From there, you can choose to download, email, or export your file to a cloud storage service. It's worth noting that DocFly permits you to export up to 3 files per month for free.

Translate the Document with Google Translate
Step 1: Access Google Translate
To begin translating your document using Google Translate, open your web browser and navigate to the Google Translate website. Google Translate is a free online translation service provided by Google, offering translations between numerous languages.

Step 2: Upload or Input Your Document
Once on the Google Translate website, you have two options for inputting your document. You can either upload the document directly by clicking on the "Documents" option and selecting your file, or you can copy and paste the text directly into the translation box. Choose the method that best suits your preference and the format of your document.
Step 3: Select the Source and Target Languages
After uploading or inputting your document, it's time to select the source language (the language of the original document) and the target language (the language you want to translate the document into). Google Translate supports a wide range of languages (including various forms of English), so you're likely to find the languages you need in the dropdown menus provided. Once you've selected the languages, Google Translate (using its detect language feature) will automatically detect the language of the source document if you uploaded a file. If you input the text manually, ensure you select the correct source language before proceeding with the translation.
Step 4: Convert Translated Document Back to PDF Using DocFly (Optional)
Finally, use DocFly’s convert Word to PDF feature to convert your translated text and the document back to PDF format. Similar to the instructions above, simply upload your file, wait for the automatic conversion, and then download your PDF to your device or export it to a cloud storage service like Google Drive. Use DocFly’s edit PDF features to make any other edits as necessary.
Another excellent option for translating documents is DeepL, a competing translation tool known for its accuracy and natural-sounding translations. Much like Google Translate, DeepL offers a user-friendly interface and supports many different languages. The process for translating documents with DeepL follows a similar pattern to that of Google Translate. You can upload your document directly to the DeepL website or copy and paste the text into the provided box. Then, select the source and target languages, and DeepL will provide you with a translated file.
Translate the Document using Google Docs
Alternatively, you can use Google Docs instead of DocFly and Google Translate. When you import a file, such as a PDF or scanned PDF, into Google Docs, the platform automatically converts it into an editable format. This conversion process enables you to manipulate the content of the document directly within Google Docs. Once converted, you can edit, format, and translate the text as needed. Google Docs seamlessly transforms the imported PDF file into a dynamic document, allowing for easy online translation using its built-in tools and functionalities.
Step 1: Access Google Docs and Create a New Document
To translate your document using Google Docs, start by opening your web browser and navigating to Google Docs. If you have a Google account, log in; if not, you can create one for free. Once you're signed in, click on the "Blank" option to create a new document.
Step 2: Import Your Document into Google Docs
With your new document open, go to the "File" menu and select "Open." From there, choose the option to upload your file from your device. Select the PDF file you previously converted to a Word document using DocFly or any other format. Google Docs will then import the content of your document into a new editable Google Docs file, which you can edit and format as needed.
Step 3: Translate the Document
With your document open in Google Docs, navigate to the "Tools" menu and click on "Translate Document." A dialog box will appear where you can choose the language you want to translate the document into. After selecting the desired language, click "Translate." Google Docs will then translate the entire document into the chosen language automatically, giving you a translated version of your original file. Once the translation is complete, you can review and edit the document translation as needed. Finally, export the translated document by going to the "File" menu and selecting "Download" (as a PDF, if desired), “Email” or "Share" to save it in your preferred location.

Conclusion: Translating PDF using Free Tools
In conclusion, the process to translate PDF documents using free tools has never been more accessible. Whether you choose to convert your PDF to an editable format using DocFly, utilize the translation capabilities of Google Translate, or take advantage of the seamless integration with Google Docs, the process is straightforward and efficient. Say goodbye to the limitations of PDF files and embrace the convenience and flexibility of free translation tools available online. Happy translating!

Emily Shaw is the founder of DocFly. As a software developer, she built the service from scratch and is responsible for its operations and continued growth. Previously, she studied engineering at the University of Hong Kong and mathematics at the University of Manchester.
Loved what you just read? Share it!