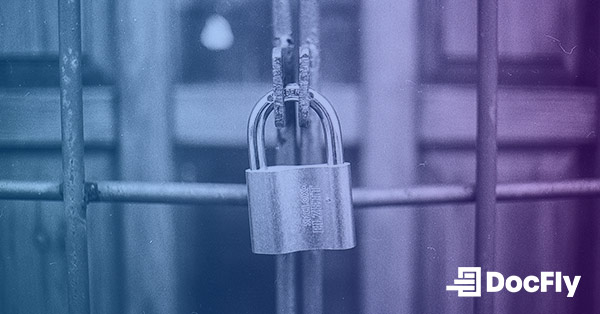How to Password Protect a PDF - and Why You Should
Safeguarding sensitive information is paramount, and one effective way to ensure the security of your documents is by password protecting PDFs. This blog post guides you through the practical steps of implementing robust security measures on your PDF files using DocFly, which has a range of PDF tools. Choosing the right security method is crucial to safeguard sensitive information and maintain document integrity. Password security serves as a barrier, allowing only authorized individuals to access the content.
Beyond that, we'll explore the reasons behind the necessity of such security measures, shedding light on scenarios where password protection becomes crucial. Additionally, we'll look into the nuances of creating strong passwords and managing the security settings of your PDFs, providing you with a comprehensive understanding of how to fortify your documents against unauthorized access or alterations.
Table of Contents
How to Easily Encrypt PDF with DocFly
In this section, we will walk you through the straightforward process of protecting your PDF using DocFly, which provides free tools to edit PDF. In doing so, you can easily protect document integrity with DocFly's seamless PDF encryption features.
Step 1: Access the DocFly Website and Upload Your PDF File
To begin, open your preferred web browser and navigate to the DocFly website. Once on the DocFly website, click on the "Click to upload your file" button. Select the PDF file you want to protect using password from your device. Alternatively, you can drag and drop the file directly into the designated area.

Step 2: Open Your File in the PDF Editor
From within the dashboard, either click on your filename to open it within the editor, or choose the dropdown (“…”) next to your filename and click on “Edit”. After a few moments, you should see your file within the editor.

Step 3: Navigate to the Protect Tab
From within the editor, click on the “Organize” tab, and then click on the “Protect” button. Now you can apply a password to restrict opening the document, as well as additional restrictions such as editing or printing the PDF.

Step 4: Encrypt with Password
From within the interface, click on the “Require a password to open the document” checkbox. Now enter a password and retype the password to confirm. If you do not wish to apply any additional security measures, click on the “Save Settings” button.
Any user who opens your PDF file in the future will have to provide the specific password to access the PDF.

Step 5 (Optional): Apply a Password to Restrict Modifying or Printing the PDF
Beyond restricting access, you can also restrict how a user interacts with your PDF. For example, you can restrict printing, restrict editing (inserting or deleting pages, filling in fields, commenting, etc.), as well as restricting copying the text or images.
First click on the “Require a password to edit or print the document” checkbox. After applying the desired restrictions, enter a permissions password and retype the password to confirm. Finally, click on the “Save Settings” button.

Step 6 (Optional): Test Security Settings
Note that you will not be asked to provide a password when opening the file with DocFly, as you are the administrative user who first applied the password. To test that your security settings were applied successfully, please download your PDF, and try opening it with Adobe Acrobat Reader (available for free) on your Windows or Mac computer. Alternatively, you can open it with Preview if using a Mac. If your password and other security settings were applied successfully, you should see the password prompt and other restrictions appear within Adobe Reader.
Step 7: Download or Export your File
After applying your security settings and testing your PDF, download or export your PDF.

When do you need to password protect a file?
Password protecting your PDFs offers a crucial layer of defense, especially in the following scenarios. Thankfully, a range of security measures are available for the PDF file format.
Password Protecting Your Work
Consider scenarios where you are writing a confidential business proposal or a competitive market analysis. In a professional setting, safeguarding such documents with a password ensures that your strategic insights and intellectual property are accessible only to those with the proper authorization. This is particularly crucial when collaborating with others, assuring that your hard work remains confidential until you are ready to share it.
Protecting Your Personal Information
Think about the personal documents that hold sensitive information—bank statements, legal agreements, or copies of identification. By password-protecting these PDFs, you create a formidable barrier against potential identity theft or unauthorized access, preserving your privacy in an era where personal data is increasingly vulnerable.
Protecting PDF From Unwanted Edits
Imagine you are sharing a research paper, a thesis, or a critical analysis within academic or professional circles. The last thing you want is someone making unwarranted changes or edits to your carefully crafted document. Password protection protects against unauthorized alterations, ensuring that your work is presented as intended.
Whether you are dealing with strategic business insights, sensitive personal information, or critical professional documents, password protecting your PDFs is a proactive measure to guarantee the confidentiality, integrity, and security of your document contents.
How to Create a Strong Password
A strong password acts as the frontline defense against unauthorized access. When password protecting a PDF, follow these guidelines to craft a robust password that enhances the overall security of your document.
Complexity is Key
Password strength is determined by complexity. Combine uppercase and lowercase letters, numbers, and symbols to create a diverse and unpredictable sequence. Avoid using easily guessable information like birthdays, names, or common words, as these make your password more susceptible to hacking attempts.
Length Matters
The longer your password, the more secure it becomes. Aim for a minimum of 12 characters, and if the platform allows, consider going even longer. A lengthy password adds an extra layer of protection by making it exponentially more challenging for brute-force attacks to succeed.
Avoid Common Patterns
Steer clear of easily guessable patterns like "123456" or "password." Cybercriminals often rely on pre-established patterns when attempting to breach accounts. Create a password that breaks away from predictable sequences to enhance its resilience.
Unique for Every Account
Refrain from using the same password across multiple accounts. If one password is compromised, having unique passwords for different accounts ensures that the security of your other accounts remains intact.
Regular Updates
Change your passwords periodically. Regular updates help mitigate the risk associated with potential data breaches or unauthorized access. Set reminders to change passwords at least every three to six months for an added layer of security.
By adhering to these principles, you fortify your PDFs with a strong password that acts as an effective deterrent against unauthorized access, contributing to the overall security of your digital documents.
Managing a Secure PDF
Securing a PDF goes beyond just setting a password; it involves managing permissions and, if needed, removing the password. Here is how you can effectively manage the security of your PDF files.
Setting Permissions
After password protecting your PDF, consider the specific permissions you want to grant or restrict. These permissions control what actions others can take with your document. Common permission settings include:
Printing: Decide whether others can print the PDF or not.
Editing: Specify if users can make changes or add annotations to the document.
Copying Text and Images: Choose whether text and images can be copied from the PDF.
Commenting: Enable or disable the ability to add comments and annotations.
As described under Step 5 above, these settings can all be applied using DocFly.
Removing Password Protection and Permissions
If there comes a time when you no longer need the password protection on your PDF, or if you want to change the password, follow these steps:
Access the Security Settings: Follow Steps 1 – 3 as described above.
Remove Password: Uncheck the “Require a password to edit or print the document” checkbox
Confirm Changes: Now click on the “Remove Security” button to confirm the changes
By actively managing permissions, you ensure PDF security while granting the necessary access to users. Whether it is controlling printing capabilities or deciding who can edit the document, these tools offer flexibility in tailoring your PDF's security to your specific needs.

Emily Shaw is the founder of DocFly. As a software developer, she built the service from scratch and is responsible for its operations and continued growth. Previously, she studied engineering at the University of Hong Kong and mathematics at the University of Manchester.
Loved what you just read? Share it!