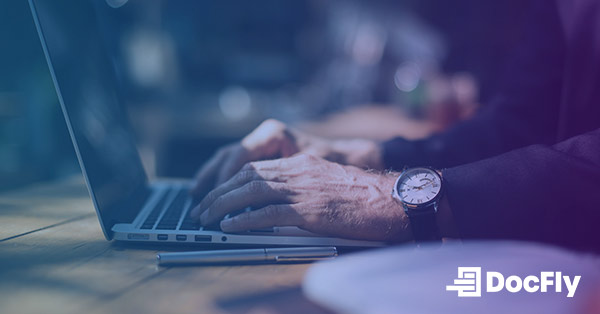How to Search in a PDF Document
Searching within a PDF document can be a lifesaver when you're navigating through lengthy texts or research papers. However, not all PDFs are created equal—while some are text-based and allow seamless searchability, others may present a challenge, especially if they're scanned documents. In this comprehensive guide, we'll walk you through various methods to effectively search within a PDF, from basic browser searches to utilizing advanced features in dedicated PDF readers, ensuring you can find the information you need quickly and easily.
Table of Contents
Search Function in a PDF
Searching within a PDF is an important feature that can greatly enhance your productivity when navigating through digital documents. Whether you're looking for a specific word, phrase, or even a complex set of criteria, the PDF file format offers a range of search functions to suit your needs. It’s also crucial to ensure accuracy, especially if you're converting content from a Word document, as discrepancies between the original and PDF versions could impact search results. Let's look at both the basic and advanced search functions:
Basic Search Functions
Basic search PDF functions typically allow you to locate specific words or phrases within the document. This functionality is commonly found in most PDF viewers and web browsers, making it accessible to users across various platforms. To perform a basic search, you can usually utilize a search bar or shortcut command within the PDF viewer or browser interface. Simply enter the desired keyword or phrase, and the search tool will locate and highlight all instances of the term within the document.
Advanced Search Functions
Advanced search functions in PDFs offer more powerful capabilities for users who need to perform complex searches or filter results based on specific criteria. One of the key advantages of advanced search functions is the ability to use Boolean operators, such as AND, OR, and NOT, to create more precise search queries. This allows users to combine multiple search terms or exclude certain terms from their results, enabling more targeted searches. Additionally, advanced search functions may offer options to search within specific document properties, such as metadata, annotations, or bookmarks.
How to Search for a Word or Phrase in a PDF Using a Browser
Searching for a word or phrase within a PDF using a browser is a straightforward process. Here's how to do it:
Step 1: Open the PDF in your Browser
First, open the PDF document in your preferred web browser, such as Google Chrome, Microsoft Edge or Firefox. You can usually do this by clicking on the PDF link or using the browser's "Open File" option to navigate to the PDF location on your device.
Step 2: Use the Browser's Search Function
Once the PDF is open in your browser, use the browser's built-in search function to locate the word or phrase you're looking for. You can typically access the search function by pressing "Ctrl + F" (or "Cmd + F" on Mac) or by clicking on the browser's menu (typically under “Edit”) and selecting "Find" or "Find in Page".

Step 3: Review and Navigate Through Search Results
After entering the word or phrase in the search bar, the browser will highlight all instances of the term within various PDF pages. Review the search results and use the browser's navigation options (such as arrow keys or scrollbar) to navigate through the document and find the relevant content.
Search in a PDF Using a PDF Reader
When it comes to searching within a PDF with more advanced features, using a dedicated PDF reader like Adobe Acrobat Reader can provide a more robust experience. When utilizing Adobe Acrobat Reader, keep in mind that functionalities such as "edit PDF" may require upgrading to premium versions or employing specialized PDF editing software. Adobe Reader is available on many operating systems, including Windows, Mac, Android and iPhone/iPad devices. If you don’t want to download Adobe Reader, consider using your browser or pre-installed software like Preview.
Step 1: Open the PDF in Acrobat Reader
Begin by launching Adobe Acrobat Reader and opening the PDF document you want to search within. You can do this by clicking on "File" in the menu bar, then selecting "Open" and navigating to the location of the PDF file on your computer.
Step 2: Access the Search Function
Once the PDF is open in Acrobat Reader, locate the search function. You can typically find this feature in the toolbar or menu options. In most versions of Acrobat Reader, you'll see a search bar near the top-right corner of the window. Click on the search box to activate it.

Step 3: Enter Your Search Query and Review Results
With the search bar activated, type in the word or phrase you want to search for within the PDF document. When searching, remember that the search function may be case-sensitive, so ensure your search query matches the text exactly. As you type, Acrobat Reader will start displaying matching results in real-time. Press Enter or click on the search icon to initiate the search.
Acrobat Reader will then highlight all instances of the searched term within the PDF document. You can review the search results and navigate through them using the navigation buttons provided by Acrobat Reader. Additionally, Acrobat Reader may offer options to refine your search criteria or filter the results further, depending on the version and settings.
Search in a Scanned PDF Document
Searching within a scanned PDF document, which typically consists of images rather than editable text, requires additional steps compared to searching in a text-based PDF. Here's how to search in a scanned PDF:
Step 1: Utilize Optical Character Recognition (OCR)
Since scanned PDFs contain images rather than searchable text, you'll need to use Optical Character Recognition (OCR) technology to extract and search text from the images. A desktop PDF editor, such as Adobe Acrobat Pro, offers such convert PDF functionality. There are also many free PDF tools (such as PDF converter tools) that offer OCR these days.
Step 2: Initiate the OCR Process
Follow the prompts or instructions provided by your software or online tool to initiate the OCR process. This process may take some time, depending on the size and complexity of the document. Once the OCR is complete, the scanned images will be converted into searchable text, making it possible to search within the document.
Step 3: Perform a Search
Similar to what has been described above, and after the OCR process is finished, use the search function within your PDF reader to search for the desired word or phrase within the scanned document.
By following these steps and utilizing OCR technology, you can effectively search within various types of PDF documents (including scanned PDFs) and access the information you need with ease.

Emily Shaw is the founder of DocFly. As a software developer, she built the service from scratch and is responsible for its operations and continued growth. Previously, she studied engineering at the University of Hong Kong and mathematics at the University of Manchester.
Loved what you just read? Share it!