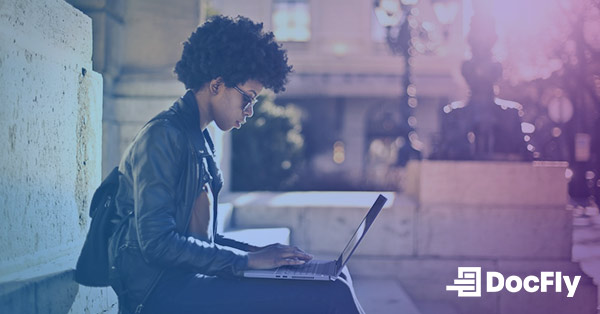How to Save One Page of a PDF
The need to extract a single page from a PDF arises frequently, whether for sharing specific content, referencing essential information, or simply streamlining workflow. This comprehensive guide navigates through various methods to accomplish this task efficiently. Starting with the user-friendly DocFly platform, we explore step-by-step tutorials for extracting single pages with ease. Additionally, alternative methods such as Adobe Acrobat and online PDF splitting tools are discussed, providing users with a range of options to suit their preferences. Furthermore, we offer practical tips for managing extracted PDF pages effectively, from organizing them into folders to renaming them descriptively.
Table of Contents
Why You Might Need to Save a Single PDF Page
PDFs are the go-to format for their reliability and universality in the world of digital documents. Yet, there are times when you only require a single page from a lengthy PDF. Whether it's for sharing specific content, referencing key data, or streamlining your workflow, the ability to extract one page can be incredibly beneficial.
Step-by-Step: Saving One Page Using DocFly
Step 1: Visit DocFly’s Website
First, navigate to DocFly using your web browser. Import your file by clicking on “Click to upload your file” or drag and drop it to the indicated area. Alternatively, choose files from cloud services such as Google Drive or Dropbox to import.

Step 2: Use the Extract Pages Tool
Upon uploading your file into the dashboard, first check the checkbox next to your filename, then click on Edit in the toolbar, and finally click on “Extract Pages”. This tool will allow you to extract a single page of a PDF, or a range of specific pages.

If you do not remember the page number range to extract, you can preview the document. Simply click on the filename to open the PDF editor. Now you can choose which specific pages or individual pages to extract.
Lastly, if your PDF is password-protected (for example, if it is read-only), you will be prompted to input a password. Without the required password, the split PDF function cannot be performed.
Step 3: Export your PDF
Upon completing the operation, you will see both the original PDF as well as the new PDF file as separate files. The new PDF file should only contain certain pages of a PDF, extracted from the original file. If you need to further edit the document, considering using the “Organize Pages” feature to edit selected pages. You can now export the file using a range of options, including “Save As” PDF, shown below.

Alternative Methods to Save a PDF Page
When it comes to extracting a single page from a PDF, there's more than one way to achieve your goal. Here are a few alternative methods to consider:
Method 1: Using Adobe Acrobat
Adobe Acrobat (available for Windows and MacOS) offers robust features for PDF manipulation, including the ability to extract individual pages. With Acrobat, you can select and save a specific page with ease, making it a go-to option for many users.
Method 2: Online PDF Splitting Tools
Numerous online PDF tools specialize in splitting PDF files, allowing you to extract specific pages effortlessly. These tools often offer user-friendly interfaces and require no software installation, making them convenient options for quick tasks.
Method 3: Printing and Selecting Specific Pages
Another method involves utilizing the print function to save a single page. By selecting the desired page range in the print dialog box, you can effectively "print" the page to a PDF file, effectively extracting it from the original document.
Tips for Managing Your Extracted PDF Pages
Once you've successfully extracted a single page from a PDF, it's essential to manage these extracted pages efficiently. Here are some tips for you to consider:
Tip 1: Organize Extracted Pages into Folders
Create dedicated folders on your computer or cloud storage for storing extracted PDF pages. Organize these folders based on projects, categories, or any other relevant criteria to ensure easy access and retrieval.
Tip 2: Rename Extracted Pages Descriptively
Rename extracted pages with clear and descriptive titles that reflect their content. This makes it easier to identify and locate specific pages later, especially when working with multiple extracted pages or across different projects.
Tip 3: Consider Combining Extracted Pages into a New PDF
If you frequently extract pages from PDFs for related purposes, consider combining them into a single document. This can help streamline your document management process and keep related content together for easier reference.
Tip 4: Backup Extracted Pages Regularly
As with any important digital files, it's crucial to backup your extracted PDF pages regularly. This ensures that you don't lose any valuable information in case of unexpected data loss or system failures.
Implementing these tips will not only help you effectively manage your extracted PDF pages but also enhance your overall document organization and productivity.
Conclusion: Enhancing Your PDF Experience with DocFly
The ability to extract single pages is a valuable skill that can significantly enhance your workflow. Whether you're sharing specific content, archiving vital information, or simply streamlining your document management, knowing how to save one page of a PDF is essential.
To effectively manage your documents, use PDF tools like DocFly to extract single pages. By using DocFly, you can save time and effort while maintaining precision and control over your extracted pages.
Incorporate the tips provided in this guide for managing your extracted PDF pages effectively, from organizing them into folders to renaming them descriptively. Enhance your PDF experience today by using the power of DocFly and mastering the art of saving one page of the PDF.

Emily Shaw is the founder of DocFly. As a software developer, she built the service from scratch and is responsible for its operations and continued growth. Previously, she studied engineering at the University of Hong Kong and mathematics at the University of Manchester.
Loved what you just read? Share it!