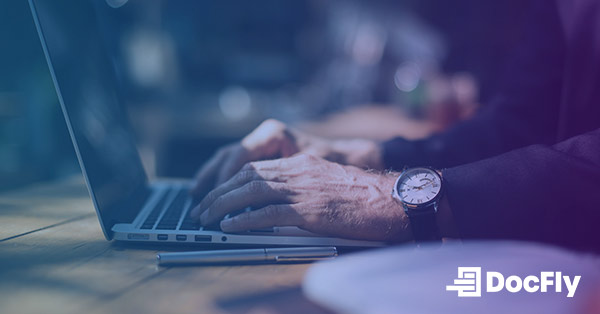How to Redact a PDF
Ensuring the security of documents is important, especially as sensitive information is increasingly shared and stored electronically. One effective way to protect sensitive data in PDF files is through redaction. But what exactly does it mean to redact a PDF?
Redacting a PDF involves permanently removing or obscuring sensitive information within the document to prevent unauthorized access or disclosure. This process is crucial for protecting confidential information contained in legal documents, personal identifiable information (PII), classified documents, and medical records. In this guide, several tutorials illustrating the process of redacting a PDF using simple steps will be shown.
Table of Contents
What are the Possibilities in Redacting a PDF File?
Redacting a PDF offers a range of possibilities for safeguarding sensitive information across various industries and contexts. Here are some common use cases:
Legal Documents:
Legal professionals frequently redact PDFs to protect privileged or confidential information before sharing documents with opposing counsel, filing them in court, or releasing them to the public.
Personal Identifiable Information (PII):
In compliance with privacy regulations such as GDPR or HIPAA, organizations redact information in PDFs to conceal personally identifiable information (PII) like social security numbers, phone numbers, addresses, or medical records, ensuring the privacy and security of individuals' data.
Classified Documents:
Government agencies, military organizations, and corporate entities with sensitive information use the PDF redaction feature in a PDF editor to remove classified or confidential data from documents to prevent unauthorized access or leaks.
Blackout PDF vs. Redact PDF
While both blackout and redact methods serve to conceal sensitive information within PDF documents, they differ significantly in their effectiveness and permanence.
- Blackout PDF: Covers sensitive content with black rectangles or shapes, rendering the information visually inaccessible. However, the underlying data remains intact and may be recoverable through certain methods, posing a risk of data exposure.
- Redact PDF: Permanently removes sensitive information from the document, ensuring it is irretrievable and inaccessible. True redaction provides a higher level of security and confidentiality compared to simply blacking out content, making it the preferred method for protecting sensitive data in PDF files.
How to Redact a PDF in Adobe Acrobat Pro
Adobe Acrobat Pro (available on Microsoft Windows, Mac, Android and iPhone/iPad/iOS) offers powerful tools for redacting PDF documents efficiently. Follow these steps to redact a PDF using Adobe Acrobat Pro:
Step 1: Open the PDF in Adobe Acrobat Pro
Begin by launching Adobe Acrobat Pro and opening the PDF document you want to redact. You can do this by clicking on "File" in the menu bar, selecting "Open," and then navigating to the location of the PDF file on your computer.
Step 2: Select the Redaction Tool
Once the PDF is open, you have several choices for using the PDF redaction tool. Your first choice is to navigate to the “Edit” drop-down menu and choose “Redact a PDF”. Secondly, you may click on “Redact a PDF” from the “All Tools” menu on the left-hand side of the screen. Thirdly, you can select the text or images you wish to redact in the PDF, right-click and then select the “Redact” option.

Step 3: Mark the Content for Redaction
With the Redact tool activated, you can now select text, images, or other content within the PDF that you want to redact. Simply click and drag to create a redaction box around the content you wish to mark for redaction.
Step 4: Apply the Redactions
After marking the desired content for redaction, review your selections, such as the redacted area of your PDF document, to ensure they are accurate. Once you are satisfied, proceed to apply the redactions by clicking "Apply". You can also choose if you want to “Sanitize and remove hidden information” by selecting the toggle button within the “Apply Redactions” dialog box.
Step 5: Save the Redacted Document
Finally, save the redacted PDF document by clicking on "File" in the menu bar and selecting "Save" or "Save As" and choosing an appropriate filename. Upon saving the document, Adobe Acrobat Pro will permanently remove the selected content from the document. Your redacted PDF is now ready for secure distribution or archiving.
Adobe Acrobat Pro offers additional features and customization options for redacting PDFs, such as setting redaction properties, searching for specific terms to redact, and applying redactions to multiple pages simultaneously.
How to Redact a PDF in Mac with Preview
Preview, the default PDF viewer on macOS, offers basic redaction capabilities – such as black out text and images. Here's how to use Preview:
Step 1: Open the PDF in Preview
Start by opening the PDF document you wish to redact using the Preview app on your Mac. You can do this by double-clicking the PDF file or right-clicking it and selecting "Open With" > "Preview."
Step 2: Select the Annotation Tools
Once the PDF is open in Preview, navigate to the toolbar and click on the "Markup Toolbar" icon, which resembles markup tools (or a toolbox). This will reveal a set of annotation tools, including the rectangle tool used for redaction.

Step 3: Use the Rectangle Tool to Redact Content
With the Markup Toolbar visible, click on the redact button (in the shape of a black box), which is typically located near the top-left corner of the toolbar. Click and drag to draw a black rectangle over the text or image you want to redact within the PDF document.

Step 4: Save the Redacted Document
After applying the redactions, review the document to ensure that the sensitive content is properly obscured. Once you're satisfied, save the redacted PDF by clicking on "File" in the menu bar and selecting "Save" or "Export."
Text redacted using Mac Preview is not automatically made unsearchable. When you redact text using Preview, it visually appears as if the content has been obscured or covered. However, the underlying text data remains intact in the PDF file, meaning it can still be searched for using the PDF viewer's search function. Thus more advanced PDF editing tools are necessary for complete redaction.
How to Redact a PDF with DocFly
DocFly is a free PDF tool that allows you to whiteout (or black out) PDF documents quickly without requiring a credit card. Follow these steps to redact a PDF online using DocFly’s edit PDF feature:
Step 1: Upload the PDF to DocFly
Start by visiting the DocFly website in your web browser. Once there, click on the "Click to Upload Your File" button to select the PDF file you want to whiteout from your computer (or use the create PDF feature to start with a new PDF). Alternatively, you can drag and drop the PDF file directly onto the website.

Step 2: Select the Redaction Tool
Once the PDF is uploaded, DocFly will display the document in its interface. Open the PDF and locate the whiteout tool as shown. Review the pop-up with information and choose another color if desired.

Step 3: Mark the Content for Redaction
With the whiteout tool activated, you can now click and drag to create boxes over the text, images, or other content within the PDF that you wish to whiteout.
Step 4: Apply the Redactions
After marking all the content for redaction, review your selections to ensure accuracy and completeness. DocFly will permanently apply whiteout at the selected content from the document upon saving your file.
Note that DocFly only whites out the content (the underlying text may still be searchable).
Final Thoughts
Redacting PDFs is an essential process for safeguarding sensitive data and maintaining privacy and security in digital documents. However, it's important to consider certain factors and limitations when redacting PDFs, and here are some FAQs:
When Redaction is Not Possible:
In some cases, redacting a PDF may not be feasible or effective. For example:
Improperly Applied Redactions
If redactions are not properly applied or if the software used does not support true redaction, sensitive information may still be accessible.
Scanned Documents
Redacting text from scanned documents may be challenging, especially if the text is part of an image rather than searchable text. In such cases, manual editing or OCR (Optical Character Recognition) may be required before redaction.
PDF Redaction Security:
Some key considerations relating to PDF redaction security includes:
Encryption
Encrypting redacted PDFs with password protection adds an extra layer of security, preventing unauthorized users from accessing the document without the password.
Metadata Removal
Before sharing redacted PDFs, it's essential to remove any metadata or hidden information that could potentially reveal sensitive details about the document's creation or editing history.
Watermark
After redacting sensitive information from the PDF, it's advisable to add a watermark indicating the document's confidential nature before sharing it with external parties.
Is it Possible to Recover a Redacted PDF?
If redactions are applied correctly using software that supports true redaction, the redacted content should be permanently removed from the document and cannot be recovered.
In conclusion, redacting PDFs is a vital process for protecting sensitive information and maintaining confidentiality. By understanding the limitations, implementing security measures, and using the right PDF solution, individuals and organizations can effectively redact PDFs while safeguarding sensitive data.

Emily Shaw is the founder of DocFly. As a software developer, she built the service from scratch and is responsible for its operations and continued growth. Previously, she studied engineering at the University of Hong Kong and mathematics at the University of Manchester.
Loved what you just read? Share it!