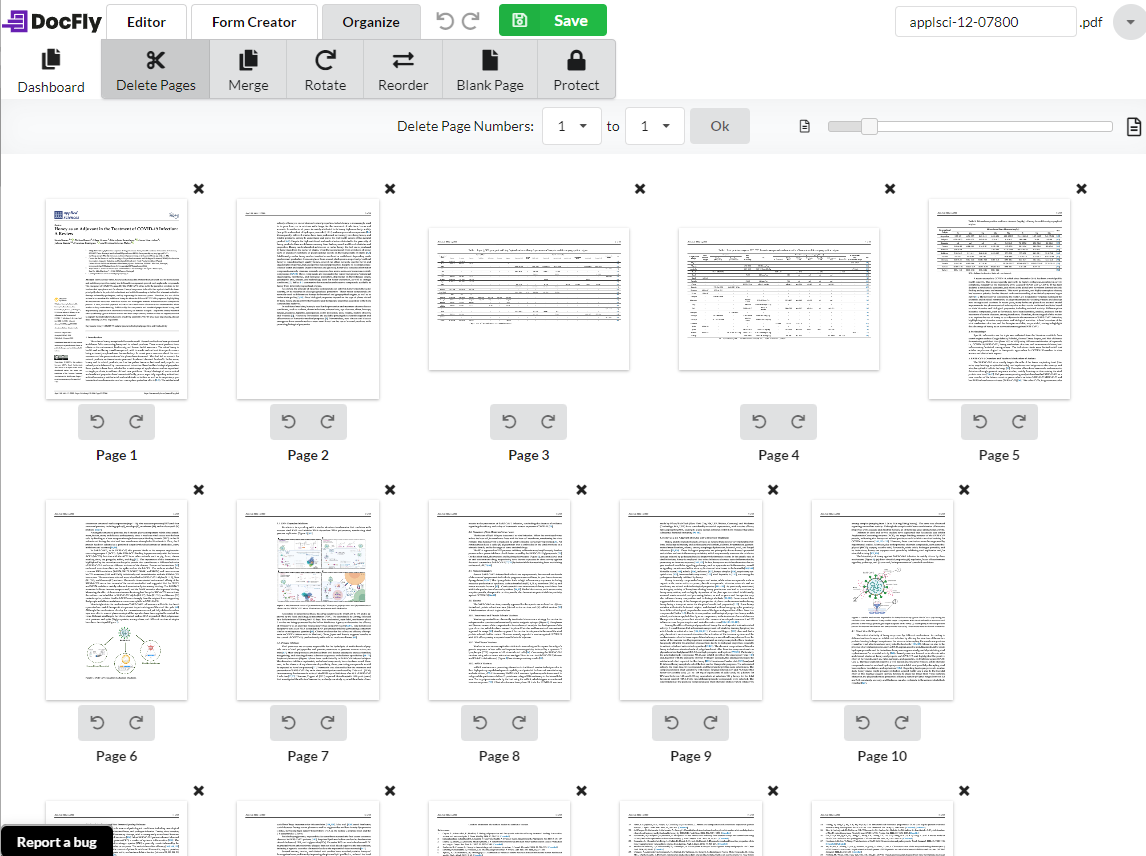How to Delete Pages from a PDF
When dealing in digital documents, learning how to delete pages from a PDF file can be useful. Whether you're finishing a report, condensing a presentation, or simply tidying up your files, knowing how to delete pages from a PDF document can come in handy. In this comprehensive guide, we'll walk you several step-by-step tutorials, using the intuitive tools of DocFly. From the initial setup to the final save, each stage will be explained. Additionally, we'll explore alternative methods for removing PDF pages, ensuring you have a diverse toolkit at your disposal. By the end, you'll be equipped with the expertise to navigate PDF page deletion.
Table of Contents
Step-by-Step: Deleting Pages Using DocFly
Step 1: Navigate to DocFly’s website
Using your preferred web browser, navigate to DocFly’s PDF page remover tool. Now import your PDF file using the file upload tool, or by importing it from a cloud storage service like Google Drive or Dropbox. Alternatively, you can create a new PDF from within the dashboard.

Step 2: Navigate to DocFly’s website
You now have two choices to delete PDF pages. You can use the tool within the dashboard or you can use the PDF editor itself.
Delete PDF pages from dashboard
After your file is imported, you will see it in the dashboard. Now check the checkbox next to your PDF document, then click on “Edit” and finally “Delete Pages” from within the dialog box.

You can then delete a range of pages based on page numbers. Alternatively, you can delete a specific page by clicking on the “x” logo on the top-right hand side of each PDF page.

If you need to make further edits, there are many tools to organize pages within the dashboard. For example, you can split PDF, reorder pages, extract pages, etc. When managing PDF documents, learning how to delete pages is just as crucial as knowing how to add pages when necessary. Thankfully, this process is simple with DocFly as well.
Delete PDF pages from within PDF editor
To open your PDF file with DocFly’s PDF editor, simply click on it from within the dashboard. In a few moments, you should see the document inside the editor. Then click on the “Organize” tab in the toolbar and “Delete Pages”.

From here, you can delete a range based on page numbers, or a specific page. As is shown, you can also add blank pages, and use other functionality like annotate PDF, reorder pages, edit PDF, etc.
Step 3: Export your PDF
Lastly, export your PDF. You can now export using a range of options, as shown below.

Other Methods to Remove PDF Pages
Method 1: Using Adobe Acrobat
Adobe Acrobat (available on Windows and Mac), one of the most renowned PDF editing tools, offers a straightforward method to remove pages from a PDF. Simply open your PDF in Acrobat, navigate to the "Organize Pages" tool, select the pages you wish to delete, and hit the delete button. With its intuitive interface and robust features, Acrobat provides a reliable solution for PDF page deletion.
Method 2: Online PDF Editors
Numerous online PDF editors offer convenient options for removing pages from PDF documents. Platforms like Smallpdf, PDFescape, and Sejda provide user-friendly interfaces where you can upload your PDF, select the pages you want to delete, and save the edited document. These online tools are accessible from any device with an internet connection, making them a convenient choice for quick edits on the go.
Method 3: Desktop PDF Software
Several desktop PDF software applications, such as Foxit PhantomPDF, offer advanced features for PDF manipulation, including page deletion. With these programs, you can open different types of PDF files, remove the selected pages, and save the changes. Utilizing Microsoft OCR technology can enhance the efficiency of deleting pages from PDFs by accurately recognizing text, making it easier to identify and remove specific pages based on content. Desktop software often provides additional functionalities beyond basic page deletion, making them suitable for comprehensive document management tasks.
Explore these alternative methods to find the one that best suits your needs and preferences. Each approach offers its unique set of features and benefits, allowing you to efficiently remove pages from PDF documents according to your specific requirements.
Conclusion: Mastering PDF Page Deletion for Simplified Document Management
Throughout this guide, we've explored various methods for deleting PDF pages, ranging from an online PDF editor like DocFly, to using dedicated software like Adobe Acrobat and other online PDF tools. Each method offers its unique advantages, catering to different preferences and requirements.
By learning the process for PDF page deletion, you gain greater control over your documents, reducing clutter and ensuring that your files remain concise and focused. Whether you're a professional managing business documents or a student organizing study materials, the ability to remove pages from PDFs efficiently can save time and effort, allowing you to focus on more important tasks.
As you continue to refine your document management skills, remember to explore and experiment with different tools and techniques. Whether you prefer desktop software for comprehensive editing or mobile apps for on-the-go convenience, finding the right solution for your needs is key to PDF page deletion and simplifying your document management process.

Emily Shaw is the founder of DocFly. As a software developer, she built the service from scratch and is responsible for its operations and continued growth. Previously, she studied engineering at the University of Hong Kong and mathematics at the University of Manchester.
Loved what you just read? Share it!